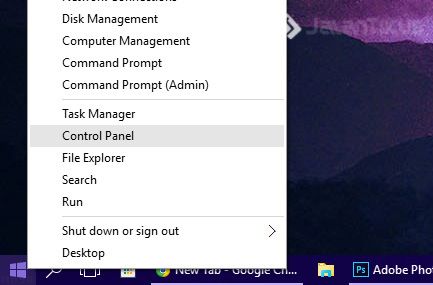Cara mematikan windows update untuk Windows 7 & 10 - Er News ingin berbagi buat sobat kali ini akan menjelaskan cara mematikan atau menonaktifkan update otomatis pada Windows 7 dan juga Win 10. Sebagaimana kita ketahui bahwa Windows 7 dan juga windows 10 memiliki fitur Automatic update secara otomatis menginstal pembaruan penting saat tersedia.
Tetapi bisa saja sobat tidak menginginkan pembaruan otomatis karena mungkin memerlukan sumber daya sistem dan jaringan internet, bila sobat tidak ingin windows update secara online maka fitur tersebut bisa sobat matikan atau nonaktifkan yaitu dengan cara disable automatic update.
Nonaktifkan Pembaruan Otomatis di Windows 7 atau Cara mematikan windows update Berikut adalah caranya :
Untuk menonaktifkan dimulai dari fitur Windows Search, klik
Start> Run dan ketik
services.msc.
Di jendela yang terbuka, cari entri
Windows Update di panel sebelah kanan.
Klik dua kali pada
Windows Update. Di jendela yang terbuka, klik opsi
Stop Service, lalu atur tipe startup sebagai
Disabled:
Click on
OK to validate. selesai
Lihat gambar dibawah

Atau bisa juga
solusi mematikan windows update seperti langkah dibawah ini
Pembahasan
1.Klik
Start, lalu pilih
Contol Panel
2.Lanjut, pilih
System and Security
3.Lanjut pada
Windows Update,pilih
Turn automatic update on or off
4. Lanjut, pilih
never check for updates (not recommended).
5.Tahap akhir. Langsung saja Klik
OK.
Selesai
Lihat gambar dibawah

Selanjutnya untuk mematikan update otomatis di Windows 10, perlu sobat ketahui pada Windows 7, Microsoft mengizinkan pengguna untuk menonaktifkan pembaruan otomatis sepenuhnya. Sayangnya di Windows 10, Microsoft tidak menawarkan pilihan bagi konsumen umum untuk mematikan update otomatis. Tapi ada solusi untuk mematikan update otomatis di Windows 10. Ikuti langkah-langkah di bawah ini,
1. Sobat klik kanan
start menu dan pilih
Control Panel.
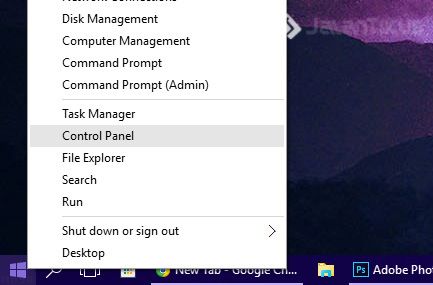
2. Pilih
System and Security > Administrative Tools.
3. Klik
Adminstrative Tools, maka akan muncul halaman baru berisikan berbagai macam tool dengan fungsi-fungsi yang berbeda-beda. Pilih S
ervices.

4. Temukan Windows update di daftar layanan.

5. Klik dua kali layanan Pembaruan Windows. Di jendela Windows Update Properties, pilih 'Disabled' di kotak daftar Startup type.

6. Klik
Apply and
Ok. Selesai
Mulai sekarang pada proses Update Windows 10 sendiri tidak akan dimulai di PC Sobat yang berarti Sobat tidak akan pernah mendapatkan Update baru dari Microsoft. Sebaiknya gunakan solusi ini hanya bila Sobat benar-benar ingin menonaktifkan Update otomatis Windows 10. Jika Sobat ingin mengembalikan perubahan, Sobat ikuti langkah yang sama lagi, daripada 'Disabled', pilih 'Automatic' di jendela Windows Update Properties dan terapkan.
Jika PC Sobat terhubung ke jaringan tempat Update dikelola oleh Kebijakan Grup, Sobat mungkin tidak dapat membuat perubahan pada setelan yang terkait dengan Update Windows. Untuk info lebih lanjut, hubungi pendukung organisasi Sobat. Jika Sobat seorang Admin, Sobat dapat membuat konfigurasi yang terkait dengan Update Windows dengan mengikuti langkah-langkah di bawah ini.
1) Buka Group Policy Editor dengan mengetikkan "Edit kebijakan grup" di kotak Cortana atau Search.
2) Di Group Policy Editor, masuk ke Computer Configuration> Administrative Templates> Windows Components> Windows Update.
3) Klik Setting yang perlu Sobat ubah dan konfigurasikan sesuai kebutuhan Sobat.
Okey, cukup disini dulu ulasan seputar
cara mematikan windows update di windows 7 ataupu n windows 10. Semoga membantu sobat sekalian. Baca juga artikel lain tentang
Cara mengatasi Failure Configuring Windows Updates di Windows 7.